The other day, I mentioned both Amazon Payments and Bluebird as the two easiest ways to meet your minimum spending requirements on new credit cards. Today I will talk about Amazon Payments and how using it provides a free $1,000 in spending per month.
Registering For Amazon Payments
- First you need to visit payments.amazon.com and either click “Sign In” or “Create Account” on the top right. Note that if you have an existing Amazon account, you can use it to sign in.
- If you do not currently have an account, now is the time to create one. Click on create account. You will now be taken to a dialog box. Input your email address and select, “I am a new customer”.
- On the next screen you will be asked to input your name, email address and to create a password for this account.
- Finally you will be on the registration page. Amazon Payments requires your full name, address, date of birth and social security number to register for an account. Additionally, you will setup a security question. Once everything has been completed click “Continue”.
- Congratulations! Your account is now setup.
Sending Money
- Once signed in you will be at the main account page. The first thing you need to do is add a credit card to the account so you can send money. You can add as many cards as you want. When sending a payment you will have a choice of any cards listed in your account. To add a credit card, click the “Edit My Account Settings” link.
- On the settings menu find the “Add, edit, or delete my credit cards” link.
- You are now at a screen that shows all of the credit cards that you have added to the account. If this is a new account then it will be blank. To add a new card click the “Add New Card” button on the bottom of the page.
- You will now be brought to a screen where you can enter your credit card information. At this time enter the credit card type, number & expiration along with the billing address of the card that you want to send money from. When all of the information is input, click the “Continue” button.
- You are now back at the list of all credit cards added to your account. If you wish, you can add more cards or if you are now ready to send the money, click the “Send Money” link on the top of the page.
- It is now time to send the money! Lets go over this page carefully to make sure we complete the process correctly.
Send Money To: Fill out the email address of the person who you are sending money to. If they already have an Amazon account, use that email address. If they don’t have an account setup, they will receive an email notating the payment and informing them that they must setup an account to receive the payment from you.
Amount: Input the amount that you would like to spend. You can send up to $1,000 per month for free.
Payment Is For: Always choose Goods/Services. If you choose Cash Advance, then you are more than likely going to get a cash advance fee.
Optional Note: This is like the memo line on a check. It is completely optional and doesn’t make a difference either way in my experience.
Also note that your balance has to be $0 or Amazon Payments will use it to send the money. Once your balance is $0, then they allow you to use a credit card.
- Once all of the information is input correctly, click the “Continue” button.
- You are now at the final screen. From the drop down choose the credit card that you would like to pay with. Verify that the email address, amount and type are correct on the right hand side of the screen. Once you have selected the card and verified the information click the “Continue” button.
- You have now successfully sent a payment. At this time you will receive one of two email confirmations. If the person who you sent money to has a registered Amazon Payments account then the email will look like this:
- If the recipient has not set up an Amazon Payments account then your confirmation email will look like this:
- Note that if the recipient hasn’t set up an account and claimed their money within 30 days then the transaction will be cancelled.
Receiving Money
If you are on the receiving end of an Amazon Payment, then you must setup an account and link your bank account to both receive the money and then transfer it out. Here is how to do that.
- Firstly, if you receive a payment and your account is not registered, the email will look something like this:
- In the email you will be given a link to register. This will take you to the same registration screen as if you clicked the link on the main Amazon Payments page. In reality I recommend you have your recipient register before sending the payment. This makes the entire process easier for everyone. Once they have registered their account either before or after receiving the payment, the final step is to add a bank account so that the money can be transferred out.
- You add a bank account almost the same way as a credit card. Click “Edit My Account Settings” from the main page. Once on the settings page click “Manage Your Bank Accounts”. This will take you to a list of all bank accounts associated with this Amazon Payments account. To add a new account click the “Add New Account” button.
- This will take you to a screen where you will need to input your account information including: type, account number, routing number, driver’s license number & address. Once this is completed click “Continue”.
- You will now be informed that you have two options to verify your account. Depending on the bank, Amazon will let you input your online banking credentials so that they can verify the account instantly. If you don’t want to do this or the option isn’t available for your bank, Amazon will put two small deposits into your account. It usually takes a couple of days. Once the deposits show up, you just need to log back into your Amazon Payments account and verify the amount of the deposits.
Withdrawing Funds
- Once everything is linked and someone has sent you money, you can now withdraw the funds. From the main page, click the “Withdraw Funds” link.
- The Withdraw Funds page is pretty simple. You will see that the received funds will show up in your balance. You can withdraw any portion of the balance up to the full amount. First choose the bank account you want to send the money to, then input the amount and click “Continue”. You are now done. The money has been sent.
Conclusion
While this may seem like a lot of work, once everything has been setup it doesn’t take much time to send or receive money. Amazon Payments is a powerful tool to send up to $1,000 per month for free. You can use it to pay friends or relatives or even your bills. As mentioned before, I highly recommend reading through the Flyertalk thread for more advanced uses.
In the end, by using Amazon Payments, you will be well on your way to meeting your credit card spend. Combine this method with a Bluebird which I will talk about in the coming days and you should not have any problems meeting the spend required to obtain large credit card bonuses!
Lower Spend - Chase Ink Business Preferred® 100K!
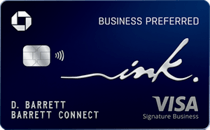
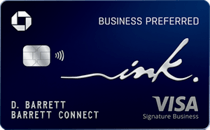
Learn more about this card and its features!
Opinions, reviews, analyses & recommendations are the author’s alone, and have not been reviewed, endorsed or approved by any of these entities.






















[…] Today is the last day to send $1,000 with Amazon Payments. As of tomorrow the person to person payment service that we have all grown to love will be shut down. If you haven’t been in on the fun, it may not be too late. Here are details on how to use the service. […]
[…] generously Amazon has let people send up to $1,000 per month to each other without a fee. What this essentially means is that Amazon has been eating the credit […]
[…] wrote all about Amazon Payments and how to send money a few months ago if you are new and not sure how exactly to use the service. […]
[…] gift cards don’t have pins and cannot be loaded to a Bluebird card. You can spend them via Amazon Payments, use them to pay your normal expenses or purchase Visa/Mastercard gift cards with them and then […]
[…] those new to the game or those with family who may benefit, I posted a step by step guide to using Amazon […]